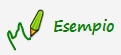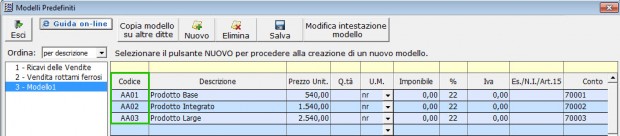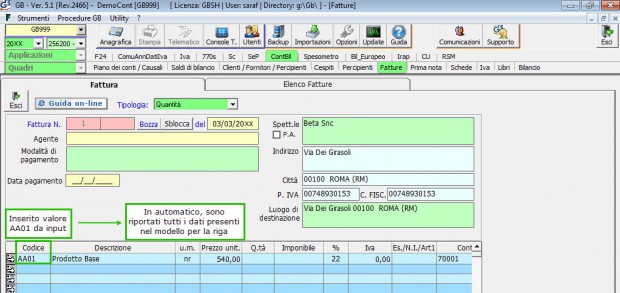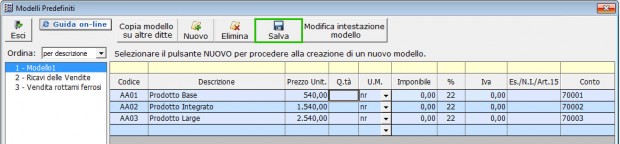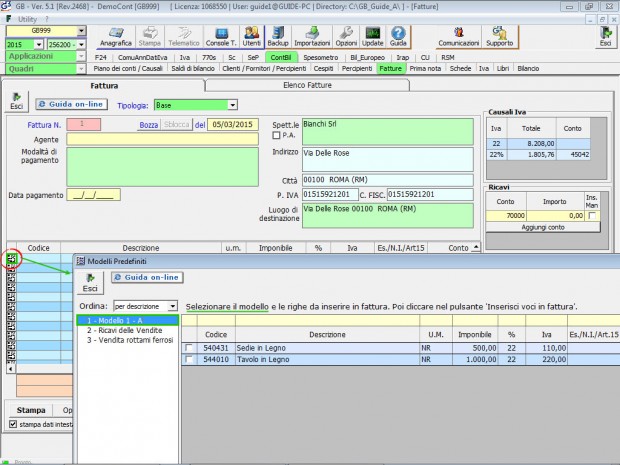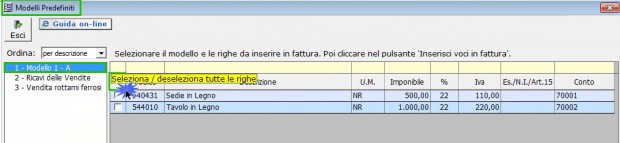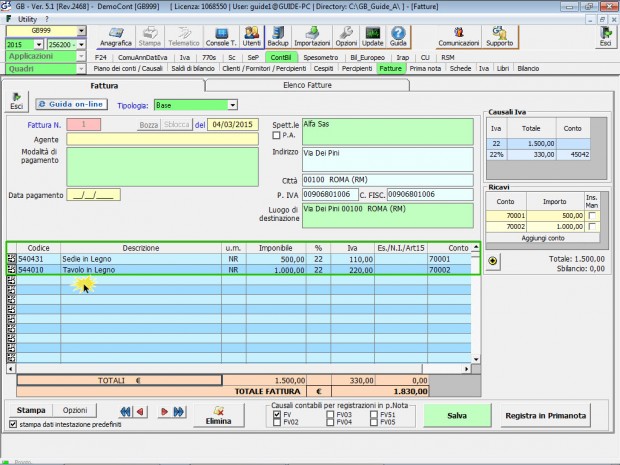Il modulo Fatturazione in Contabilità GB è previsto per le imprese e per i professionisti. La creazione di una fattura può avvenire compilando manualmente le colonne proposte oppure predisponendo dei modelli predefiniti da poter richiamare su qualunque fattura.
La creazione delle fatture tramite modelli predefiniti, a differenza di quella manuale, consente notevoli semplificazioni e risparmi di tempo. All’interno dei modelli predefiniti e del modulo “Fattura” (per le imprese) è stata introdotta anche la colonna per specificare la contropartita del ricavo.
Il modulo riguardante la fatturazione è presente in “Contabilità” – “Fatture” indipendentemente dal regime contabile della ditta.
All’interno del modulo “Fatture” è possibile creare direttamente la fattura dal pulsante
– ![]() per le ditte con regime contabile “Impresa”
per le ditte con regime contabile “Impresa”
– ![]() per le ditte con regime contabile “Professionista”,
per le ditte con regime contabile “Professionista”,
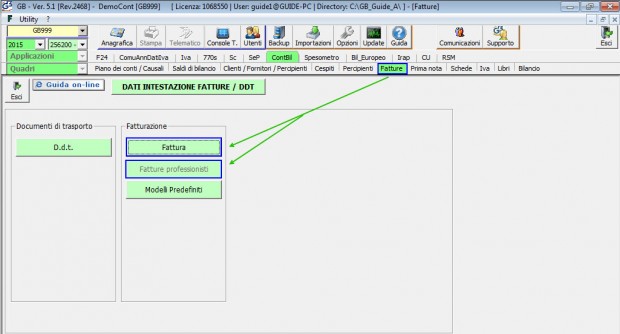
oppure, inserire dei modelli predefiniti dettagliati nel corpo, da utilizzare per tutte le fatture da emettere nel corso dell’anno.
Una volta creato, il modello predefinito può essere copiato anche in altre ditte con lo stesso regime contabile ed è valido per tutti gli anni abilitati della Contabilità.
COME IMPOSTARE UN MODELLO PREDEFINITO
La gestione dei “modelli predefiniti” prevede la possibilità di creare tanti modelli di fattura con codici, descrizione, importi, aliquote iva e conti di ricavo. In questo modo con un semplice richiamo in fattura del modello e il completamento dei dati variabili si ottiene la fattura definitiva.
Alla gestione si accede dal modulo “Fatture”, cliccando nel pulsante .
Per inserire un modello predefinito cliccare su .
La procedura richiede di specificare il nome del modello.
In base al regime contabile è possibile inserire:
– Per le imprese
- Codice: è il codice identificativo del prodotto da fatturare (visibile solo per l’imprese).
Inserendo manualmente tale valore nel corpo della fattura, in automatico sono riportati tutti i restanti campi compilati nel modello predefinito;
– Inserisco nel modello il codice AA01, AA02, AA03 e i relativi dati;
– In fattura, nel corpo inserisco da input nel campo “Codice” il valore AA01;
Se lo stesso codice è presente su più modelli, tale funzionalità non è attiva.
A questo punto, è necessario inserire solamente il campo “Q.tà” e la fattura sarà completa.
- Descrizione: inserire l’oggetto della cessione o prestazione da fatturare;
- Prezzo Unit.: riportare il prezzo per ogni singolo prodotto;
- Q.tà: inserire il numero dei prodotti da riportare in fattura;
- U.M.: sono elencate le tipologie in uso più comune di unità di misura. Per inserire una nuova alternativa, digitarla nello spazio e la volta successiva sarà disponibile nell’elenco.
- Imponibile: è calcolato in automatico se sono stati inseriti “Prezzo Unit.” e “Q.tà”, altrimenti può essere inserito da input;
- %: indicare il codice iva da applicare all’imponibile. E’ possibile digitarlo direttamente, oppure richiamarlo con doppio click nel campo, scegliendo uno di quelli disponibili nella tabella delle Causali Iva.
- Iva: campo compilato in automatico all’inserimento dell’imponibile della % Iva.
- Esente/Non imponibile/Art.15: imputare l’eventuale importo non imponibile o esente. Il valore è alternativo al campo imponibile.
Conto: inserire la voce economica di ricavo (da riportare in bilancio) con cui dovrà essere eseguita la registrazione della fattura in prima nota. Il valore può essere inserito da input oppure selezionandolo nella maschera del piano dei conti, a cui si accede con doppio click nel campo.
- X: permette l’eliminazione della riga corrispondente;
Terminato l’inserimento, cliccare nel pulsante “SALVA”.
L’inserimento di tutti i campi previsti nella gestione è facoltativo.
– Per i professionisti
Nei modelli predefiniti dei Professionisti sono previste le stesse funzionalità di quelle presenti nell’impresa tranne che:
- non sono presenti le colonne “Codice”, “Prezzo Unit.”, ”Q.tà”, U.M.;
- è sempre presente la colonna “Rit.Acc.”;
- sono presenti le colonne “Cassa” e “Gest.Sep” se impostate le % in anagrafica;
Inoltre, in automatico, è possibile indicare tutti i tre check “Rit.Acc.”, “Cass”, “Gest.Sep.” per le sole righe valorizzate cliccando nel riquadro in alto 
Con un solo click, il check è inserito in tutte righe compilate.
Nella gestione “Modelli Predefiniti”, inoltre, sono presenti i seguenti pulsanti:
: la funzione è attiva se è stato selezionato un modello tra quelli predisposti nella maschera. Cliccando nel pulsante, si apre l’elenco delle ditte con lo stesso regime contabile (imprese/professionisti), dove vi è la possibilità di selezionarle tutte o singolarmente.
Confermando con “OK”, il modello viene copiato nelle ditte selezionate.
: permette l’eliminazione del modello selezionato.
: permette il salvataggio dei dati nel modello predefinito inserito.
: per modificare il nome attribuito al modello occorre selezionarlo e cliccare in questo pulsante. Si apre una maschera con l’intestazione del modello ed è da qui possibile variarla.
All’uscita, se sono state eseguite variazioni, il modello sarà rinominato.
COME UTILIZZARE UN MODELLO PREDEFINITO IN FATTURA
In fase di creazione della fattura, dopo aver scelto la tipologia e inserito il cliente, è possibile scaricare il modello cliccando nel pulsante posto in corrispondenza di ogni riga.
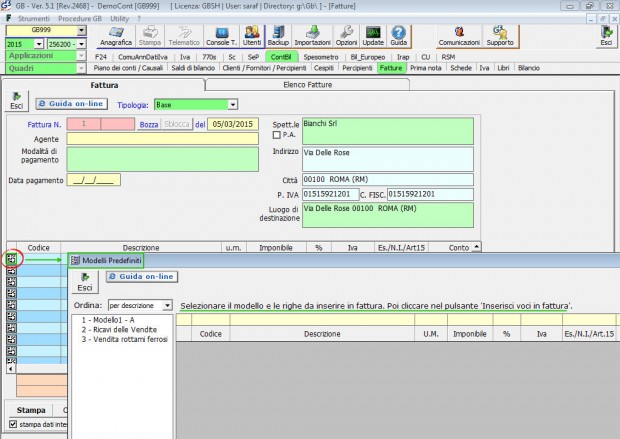
- selezionare un modello tra quelli presenti;
- inserire il check nelle righe da riportare in fattura. Se occorre inserirle tutte, cliccare nel riquadro in grigio della barra dell’intestazione.
In automatico, i check saranno riportati in tutte le righe compilate;
- cliccare nel pulsante
;
- confermare lo scarico delle colonne selezionate in fattura;
In automatico, con i dati del modello, saranno compilate due righe e la fattura è pronta per il salvataggio.
I conti di ricavo inseriti diventeranno predefiniti e per poterli modificare occorre interagire direttamente nella specifica riga della fattura.
Tale processo d’inserimento può essere eseguito, se presente solo in un modello predefinito, anche indicando nel campo “Codice” il valore immesso nel modello (come riportato sopra nella spiegazione del campo “Codice”).
Ti ricordiamo che puoi trovare altre informazioni sul funzionamento e sull’operatività della gestione nella relativa guida on-line 6.3.5 – Fattura Professionisti, 6.3.2 Tipologie di Fatture e compilazione manuale dei dati e 6.3.6 I modelli predefiniti di fatture.
CA257- FSA/14
TAG Fatturazione